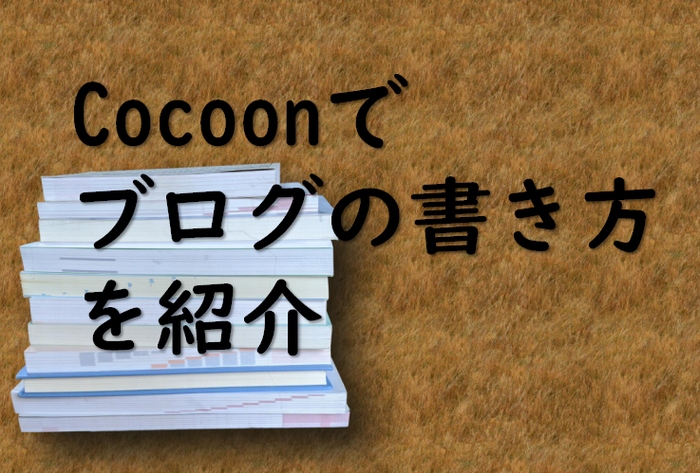
よし!
信頼しているアフェリエイターの方から教材も買ったし、あとは実践あるのみ!
- 1日1記事(少なくても3日に1記事)
- ある程度ジャンルを絞って
- 2000~3000文字くらいを目標に
- 内部リンクを上手に活用して
などなど。
一度にたくさんのことを学ぶと、記事作成を始めるころにはやや疲れ気味。
でも、記事を投稿しなきゃ!
そう思っているあなた。

この記事ではCocoonを使ってブログを運営していく人に向けて、記事の書き方を紹介します。
ブログ初心者向けの内容です。
この記事を流し読みしてもらえると、記事作成の時短になったり、自分の書きやすい型が見つかる思います。
是非、参考にしてください!
Cocoonで記事作成する前にテーマを決めておこう
まずは、ブログ記事のテーマは決まりましたか?
基本は1記事1テーマです。
記事のテーマを決めておきましょう!
PC画面を開いてから
「さぁーて今日は、何書こうかなー」
と考えることから始めてたら、時間がもったいないですよ!
そこで、

私の場合、記事テーマは思いついた時に忘れないようにスマホのメモや、WPのクイックドラフトに記事タイトルだけでも(仮でもOK)入力してしまいます。
すると、PC画面を開いた時
一気に記事を打ち始めることができます。

ところで、クイックドラフトってなんだい?
クイックドラフトとはコレ↓です。
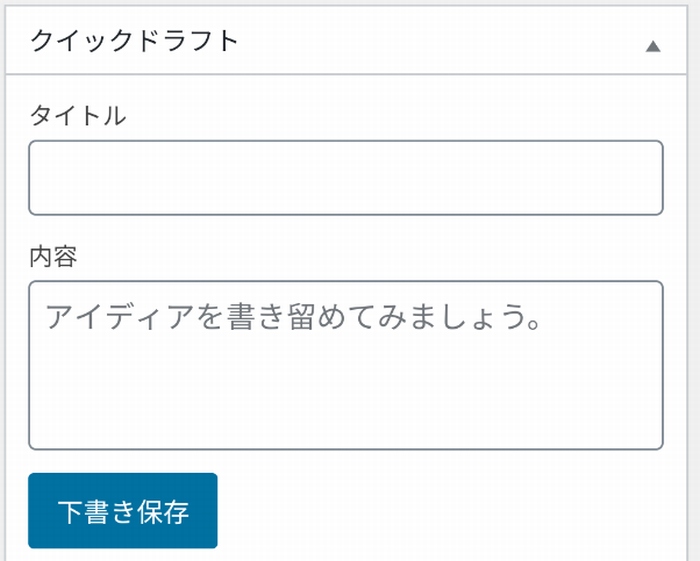
ここに思いついたことのメモを書いておけば、
よし!ブログ記事を書くぞ!と、なった時に
「あっ、そうだった、あのことを書こうとしてたんだ!」
と思い出すことができます。
もし、スマホでWPの管理画面を開いた時、クイックドラフトが表示されてなかったら、次の手順で設定しておくと便利です。
スマホやPCでブログの管理画面を開いたら、表示オプションを押します。
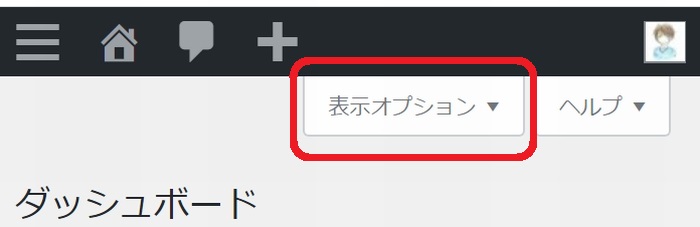
表示オプションの中にクイックドラフトがあるので、チェックを入れておきましょう!
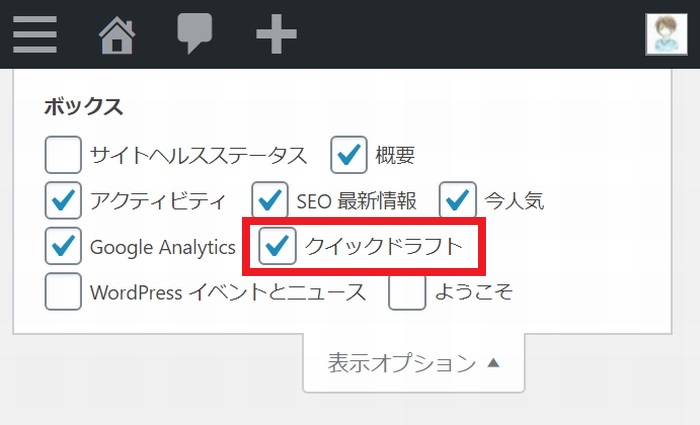
ちなみに私の表示オプション設定は↑こんな感じです。
ブログ記事はタイトルと見出しを始めに決めちゃえばすっげー楽
慣れないうちは少し抵抗がありますが、何回かやってると慣れてくるので絶対にオススメの方法です。
それは、
- 記事タイトル
- 見出し
を先に書いてしまう方法です。
慣れてくると、記事作成時間が大幅に短縮できますよ!
例えば、
- Cocoon ブログ 書き方

おおざっぱでいいので、何のことを書くのかクイックドラフトに入力してしまいます。
ちなみにこの記事(今読んでくれてる記事)を書く前に、私は記事のテーマを
cocoon ブログ 書き方
としました。

単語を並べただけ?
まぁ、それでも何となく言いたいことはわかるからOKとするか。
- テーマはメモに残すと楽
- 記事作成楽な方法
- 画像は1つでもOK
- 記事の肉付け
- 見出しとタイトルの見直し
- この記事のまとめ

当記事はこの6個の見出しの順に書いてます。
今は『記事作成楽な方法』のところです。
こちらもおおざっぱに決めてしまえばOKです!
もし、変かな?と思っても、実際に記事を書いてから後で修正すれば大丈夫だし、
投稿してから見出しが変かな?と感じたら、翌日とか後日に修正しちゃえばいいので、あまり深く考えすぎないほうがサクサク進みます。
また、
最初の頃は見出し3つくらいから始めて、無理をせずに記事の中身より、
ネット上に投稿することを優先するくらいの気持ちのほうが書きやすいですよ。

えっ、でもそれじゃぁ文字数が400文字とかになっちゃうよ~

どうせねぇ、初めてのWPブログなんて、だれも見てくれないし検索エンジンにもヒットしないから、文字数とか気にする必要ないよ!
たとえ400文字とかでも、時間が経てば少しづつ検索エンジンに引っかかってくるから、文字数は後から増やせば大丈夫です。
まずは投稿することを最優先していきましょう!
※イメージは、住所登録用に小さな小屋だけ建てておき、後から少しづつ増築していく感じです。
ブログに使う画像は1枚でOKってホント?
1記事の中に画像が0枚より、1枚でもいいから入れておくとメリットはたくさんあります。
1枚より2枚、2枚より3枚と増えてくると倍々でメリットが増えるかというと、そうでもないので、まずは1枚あれば大丈夫です。
なので、ブログの1記事に最低1枚の画像は入れましょう!
その1枚をアイキャッチ画像として設定しておくことを忘れずに!これがないと、こんな風↓になっちゃいます。
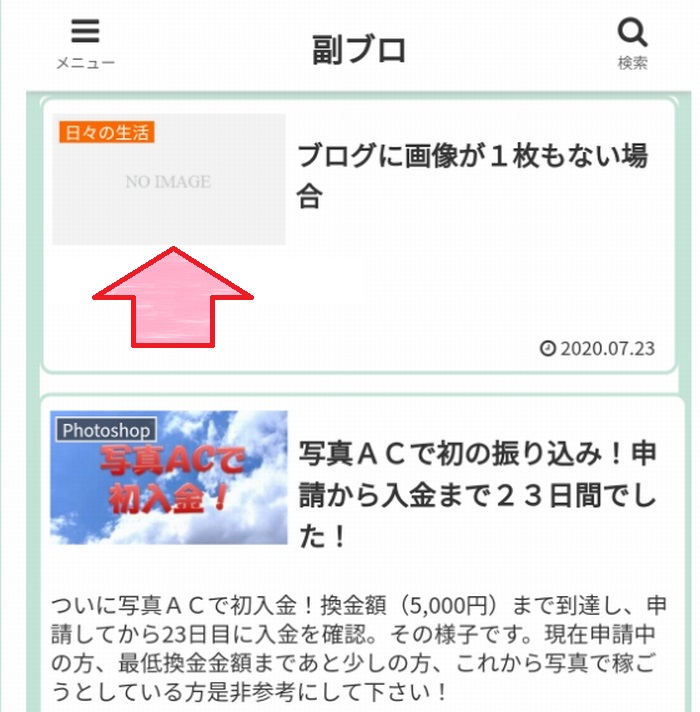
Cocoonの場合、設定で好きな画像をアイキャッチにする方法や、始めに使われてる画像を自動でアイキャッチ画像とする方法などあります。
しかし、画像が1枚もないとこんな風になっちゃいますので、最低でも1枚は使うようにしましょう。
他にもブログカードって機能を使ったときでも、画像が1つも無いと『NO IMAGE』ってなってしまいます。
すると、インパクトが弱くなってしまうので、内部リンクの効果が少なくなってしまいます。
ブログカードって、

↑こんなやつのことです。
ブログカードの使い方について、今回は飛ばします。
記事の肉付け、はじめは3行でも大丈夫
記事の肉付けですが、ブログ初心者の時は3行を目標にしましょう。
1つの見出しについて、3行で見出しの内容を書いていく。という感覚です。
PC画面でみると、3行って結構たくさんのように感じますが、スマホで見たときに3行くらいって感覚で大丈夫です。
↑これくらいだとスマホで7行程度になります。
記事タイトルと見出しは後から修正
まずは記事がある程度(60%くらい)書けたら、投稿してしまいましょう!

どうせねぇ、新規ブログの初期のころって、誰も読んでくれないから。それくらいの気持ちの方が、続けられますよ。

誰もブログを読んでくれないんじゃぁ、ブログやってても意味ないんじゃない?

あくまでも始めはということです。
まずは、たくさん記事を投稿して早くCocoonやブログってものに慣れることが大切です。
記事(見出しの中身)を書いたら、きっと見出しも変更したくなってくるので、そしたら変更すれば大丈夫です。
変更しなくてもいいや。と感じたらそのままにしておきましょう。
記事タイトルも考え方は同じで、
記事の中身を後日読み返し、あれ?この記事タイトルちょっと内容と合ってないな?
と違和感を感じたら、変更してしまえば大丈夫!
※ただし、記事タイトルの変更は1ヵ月間で2~3回程度までにしておきましょう。
この記事のまとめ
今回は、私も使ってるCocoonのテンプレートで、ブログ初心者の方へ向けて、記事の書き方を紹介してきました。
Cocoon特有の機能としては、
- 吹き出し
- スタイル
- ブログカード
これくらいしか使ってません。
それでも、記事っぽくなってませんでしたか?
ブログ記事って、有料テンプレートとか無料テンプレートとか、SEO対策ばっちりなテンプレートとかいろいろあると思います。
でも、結局は読んで悩みが解決できるかどうかが、もっと大切なのでそこはお忘れなく!
以上、
『Cocoonでブログの書き方』の紹介でした。
あとはあなたが学んでる方法で、ブログ収入の為に頑張っていきましょう!

ちなみに私は初心者からプロブロガーまで利用している、無料写真投稿サイト【写真AC】でスマホカメラのみの作品を投稿してます。
これが思ってた以上にイイ感じになってきたので、ブログ記事より写真投稿に切り替えようかと本気で思っています。
★あわせて読みたいオススメ記事★




コメントをどうぞ