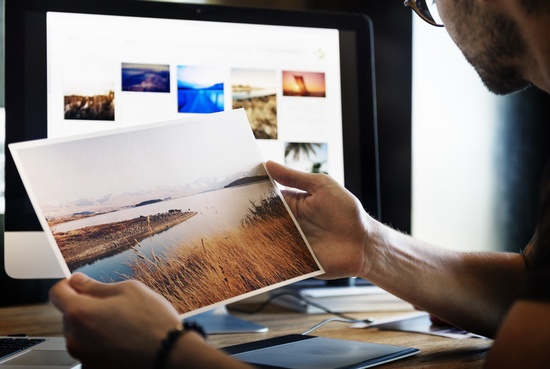
Photoshopが使えたらカッコイイですよね!
最近、特にそう思いました。そこで、私もPhotoshopを覚えてみようかな。
そう思って始めたけど、一度は挫折。
フォトショップの操作方法は分からないし、初心者向けの本を読んでもよく分からない!
やっぱりフォトショップで副業は無理か…
と思っていたのですが、
写真投稿サイトと合わせてPhotoshopの簡単な操作だけを続けていたところ、少し収益化されてきたので、
なんか上達してきたかも!?
という内容です。
(2020年8月に記事の内容を更新しました)
<<関連記事>>
(写真&Photoshopで初の収益化できた時の気持ちを書いた記事です。)
もっと言うと、
と、自分の成長を感じてますので、
Photoshopで副業を考えている人は、1つの参考例としてご覧下さい。
記事内では、簡単なPhotoshopで編集した作品も紹介しています。
Photoshopで小遣い稼ぎのイメージの実践例

まさに、この写真と矢印のようなイメージです。
この写真は、写真ACという写真投稿サイトへ私が投稿した作品です。
写真を投稿する為にやったことは
- 撮影場所は、公園の芝生
- 100均で買った木のブロックを並べた
- Photoshopで矢印と矢印の影つけた
これだけです。
一応、Photoshopのペンツールで、矢印をマウスで描き、影を付けましたのでPhotoshopを使った作業になります。
8月の中旬に投稿したばかりなので、まだDLはされてませんが、少なからずDLはされると思います。
現在のDL数は↑ここで確認できます。
ペルソナ(ダウンロードユーザーのターゲット)は、自己啓発系やビジネス、副業関係のブログを書き始めた人です。
1回DLされると、投稿者へ3円の収益に繋がります。
この3円の積み重ねで小遣いにして行こう!という、NOリスクLOWリターンの方法です。
もしこれから、何かの実践記や副業、お小遣い稼ぎ系のブログ記事を書こうとしている方は、アイキャッチ画像の一つとして、如何でしょうか。
つづいては、もっと簡単な写真でPhotoshop副業の初心者向け作品を紹介します。
フォトショップのレベルは初心者でも問題無し!
Photoshopを仕事として使ってる人は、二次元の世界だったら何でもできる!
そういう方もいれば、フォトショップの機能は多すぎるので全て覚える必要は無いよ!
そんな意見もたくさん見かけます。
もちろん私の場合は、後者。
それどころか、出来る限り簡単な操作で少しづつPhotoshopの操作方法を覚えていこうと思っています。
でも、それではモチベーションは保てず、いつまでたっても超初心者から脱出することはできません。
ところが、ほんのちょっと写真に細工できたらどうでしょう?
例えば、
- 明るさを調整する
- 彩度や明度を変えて、色を少し変えてみる
この2つの細工(Photoshop編集)をした写真がこちらです。
こんな感じ↓
この写真もストックフォトサービスの一つ、写真ACというサイトへ投稿した写真です。
この写真ですが、
- 雲は自然の雲
- 太陽も合成加工ではなく自然の太陽
台風みたいな荒れた天気のお昼頃、空をみたら偶然綺麗な青空が見えたので、スマホで撮影した写真です。
そして、スマホで撮った写真をPCへ取り込み、ほんの少しだけPhotoshopで調整しました。
フォトショで調整したのは
彩度 と 明るさ だけです。
すると、
- 青空がよりくっきりと青くなった
- 左下部分の雲の色が濃くなって、より立体感ある感じになった
正直なところ、
超素人レベルのPhotoshop操作です。
でも、Photoshopで手を加えたことには変わりありません。
しかし、写真を修整しただけでは、単なる自己満足でおしまいです。
なので、この写真を先ほど述べました、ストックフォトサービスの1つ、写真ACへ投稿してみました。
するとどうでしょう?
フォトショップで副業を目指す第一歩は写真投稿
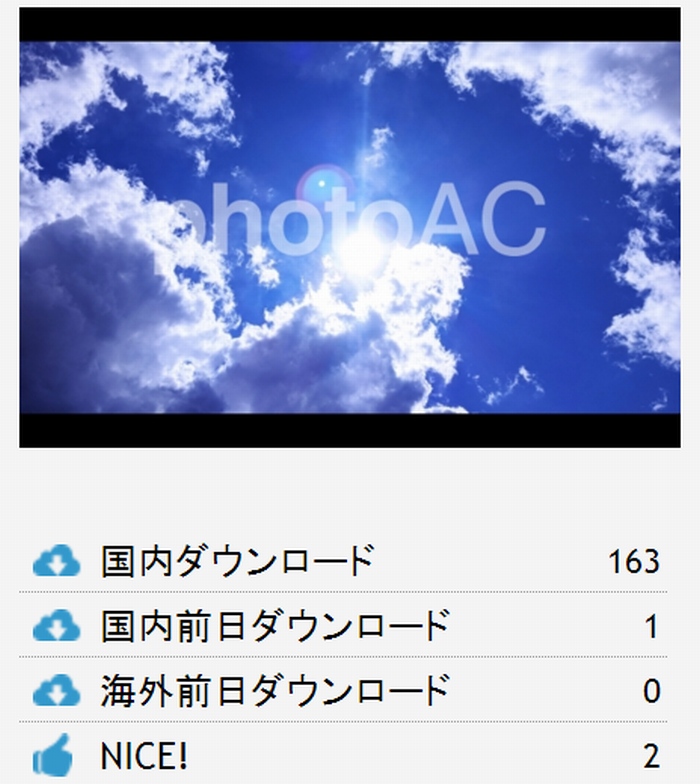
こちらは、私の写真ACのクリエイター管理画面の一部です。
この記事を書いている段階で、
国内ダウンロード数は、163回
となっています。
つまり、163回ダウンロードされています!(163✕3円=489円)
何らかの形で、この写真を誰かが使ってくれたのでしょう。
この写真を無料ダウンロードしたい時は、
ここ↑から直接、写真を投稿したページへ移動できます。
ダウンロードページでは、現在のダウンロード数も確認できます。
きっと163回よりも増えていると思いますよ!
と、個人的な願いを込めてみました。
結果が見えてくると、やる気(モチベーション)が上がってきませんか!?
Photoshopを覚える方法はたくさんあり、習得レベルによって収益化出来る金額も全然違ってきます。
でも、ほとんどの人は途中で挫折してしまい諦めてしまいますよね。
まさに私がそうでしたから、
諦めてしまう気持ち、
すっごくわかります。
でも、結果が見えると挫折しにくくなると私は思います。
なので、Photoshopをインストールしたら、写真投稿して自分の成果を投稿してみるのもありだと私は思います。
特に初心者の方はね!
いきなり投稿しなくても、まずは他人の作品を見てみるのも勉強の1つではないでしょうか?
無料写真素材なら【写真AC】
ここ↑が私が先ほどから紹介している写真投稿サイトです。
Photoshopで副業を目指して投稿した作品の紹介
続いては、私がPhotoshopで少しだけ手を加えた作品を少し紹介します。

こちらは、知人のタイヤ倉庫で撮影した写真です。
室内だったので、スマホカメラだと暗く映ってしまいました。
なので、Photoshopを使って明るさを調整した写真です。
こんな写真でもダウンロードして使ってくれてる人はいるんですよね!
同じく、ここ↑で投稿したページへ直接飛べます。

こちらは、自分の車(RX-8)のエンジンをかけてすぐの排気ガスが出てる様子を撮影したものです。
燃費とか排気ガスとか、環境などのブログを書いてる人がきっとダウンロードしてくれたんじゃないかな?
と想像してます。
この写真を撮影した時は、曇りの日の朝だったので、明るさを少し調整しました。

こちらは、確か奥多摩へ出かけた時だったと思います。
なんとなく撮影した渓流の写真(スマホ撮影)で、やっぱり森の中で少し暗かったので『明るさ』だけを少し調整した作品です。
渓流釣りブログとかを運営している人や、ハイキングブログをやってる人とかが使ってくれたのでしょうか?

こちらも山の様子です。
富士の樹海、風穴へ行った時、あまりに苔が綺麗だったので撮影しました。
この写真は、
より苔と緑が強調出来るように、彩度を少し調整した作品です。
これらのように、身近なところやちょっとお出かけした時に撮影した写真にほんのちょっとだけ手を加える。
もちろんPhotoshopで行います。
最近はスマホのアプリとかでも修正できますが、私はあくまでも
Photoshopを使った何かで稼ぐことが目的
なので、面倒でもフォトショで編集をすることにしてます。
このように、ハッキリ言ってフォトショップの機能の0.1%も使ってないと思います。
それでも中には反応(ダウンロード)がありますので、モチベーションを維持できています。
- スマホで写真撮影
- Photoshopへ取り込み
- ほんの少しだけ(1つか2つの機能)修正
たったこれだけしかやっていませんが、同じ作業の繰り返しをしていくと単純な作業だけに編集スピードは速くなってきます。
そして、少しですが
という固定観念が薄らいできますよ!
こんな私ですが、全て明るさや彩度くらいだけしか操作しているわけではありません。
ファイルを取りこみ外枠を少しだけトリミング、そして明るさや彩度の調整。
これらを繰り返していると、次はもう少し何かやってみようかな?
と言う気持ちになってきます。
そして、次の様な作品が出来るようになりました。
Photoshop初心者でも簡単切り抜き画像
Photoshopの素晴らしい機能の1つ、
切り抜きです。
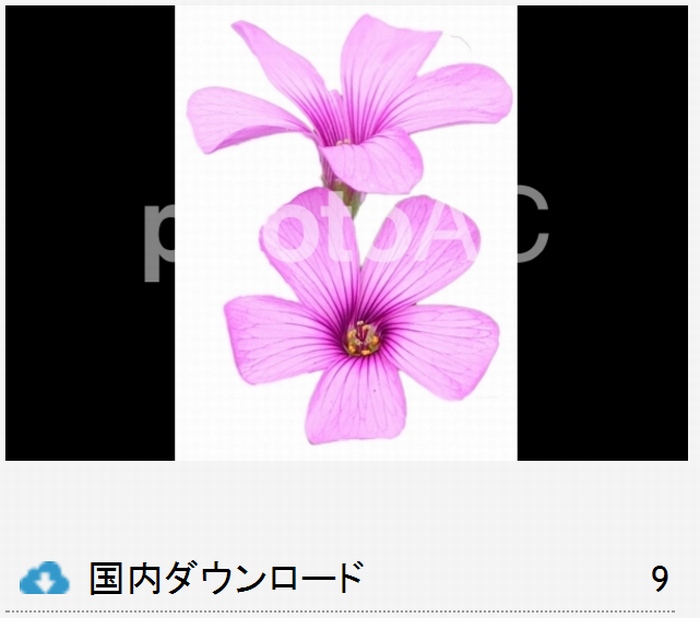
同じく近所を散歩してた時に撮影した写真が元素材となります。
私はもちろん、スマホ撮影です。
ピンク色の花が綺麗だったので撮影したのですが、せっかくなのでお花だけを切り抜いてみたのが上の作品です。
もちろん写真ACへ投稿しました。そして、ダウンロードもされています。
ということは、少なからず需要があるってことですよね!
同じく少し複雑なお花の写真を切り抜いてみました。

こちらが元の写真です。
そして、切り抜いたのが次の写真です。

はたして結果はどうでしょうか?
ここ↑からダウンロード数が確認できます。
このように、同じ花と切り抜き写真でも差があるんですよね!
さて、切り抜きが出来るようになったら、今度は切り抜いた写真をもう1つの写真へ重ねてみたくなりました。
そう、合成写真です!
次は私が作った合成写真を少しだけ紹介します。
フォトショップで稼ぐぞ!と気合を込めて作った作品(初心者レベル)
志だけは高く持ち、作業量は少なく。
ゆる~い気持ちで作った作品ですが、こんなのが出来ました。

いきなり高望はしません。
こちらは、
- スーパーで買ってきた鯖を白いまな板に乗せて撮影
- フリー素材で見つけた板の写真
この2枚の写真を使いました。
まず、まな板に乗せた鯖を撮影して、鯖だけをトリミング。
その画像を板の上にコピペします。
せっかくなので、影を少しだけ付けてみました。
そして出来たのが上の写真です。
このような写真でも、ダウンロードされています!
需要があるってことですね。
同じ様な感じで、こんどは以前動物園で撮った時の写真と青空を重ねてみました。

なんとなく強そうなイメージがしませんか?
合成写真の作品名は、『やる気フクロウ』です。
このような感じで、少しづつですがPhtoshopの操作方法が身についてきました。
次も合成写真です。
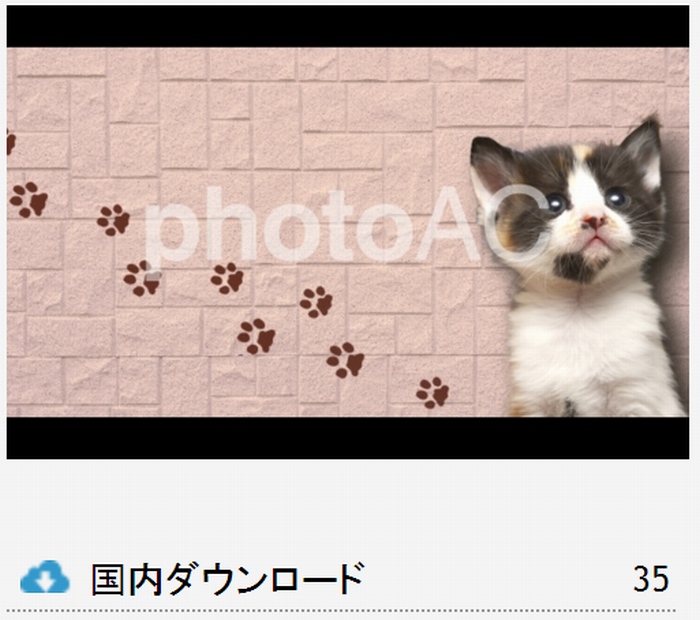
同じ様な要領で作成した作品です。
- 猫
- 住宅の壁を撮影して色を変えたもの
- 猫の影
- 足跡
編集作業を加えた作品です。
気合を込めて作ったといっても、初心者レベルだとこの程度です。
でも、全く画像編集をしたことの無い人からみると、
すごい!
と、少なからず感じてもらえるはずです。
なにせ自分がそう思ってましたからね!
つづいては、もう少し自分のレベルを上げて作った作品を紹介します。
Photoshopで稼ぐ方法として身に付けたい合成写真
個人的にはまぁまぁな作品です。
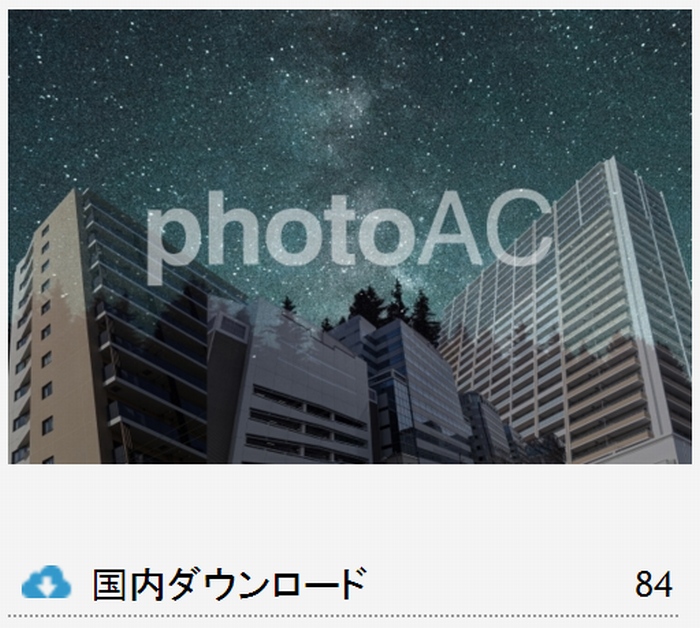
こちらは、フリー素材から星空を見つけてきました。
あとは、自分で撮影したビルの写真をいくつか切り抜き、合成しました。
星空とビルの間には、森の色を黒くして重ねています。
それぞれが見えるように透明度を下げています。
アイキャッチ画像として使ってくれる方はどうぞ!
この作品ではレイヤー機能も少し覚えてきました。
このような感じですが、すこしづつPhotoshopの操作方法が身についてきます。
上の作品が思っていた以上にダウンロードされたので、こんなのも作ってみました。

こちらは、晴れた空の写真をおもいっきり暗くして、Photoshopのペンツールで星を散りばめます。
そして、1つだけ強く光る流れ星のようなイメージの物体を入れました。
写真ACの投稿ページ↑で確認してもらえると分かりますが、200回DLを超えて、300回へ届きそうな勢いです(2020年8月現在)
流れ星や隕石などのニュースが流れたりすると、それにちなんでブログ記事を書く人がきっといるのでしょう。
実際に何に使われてるかは分かりませんが、けっこうダウンロードされています。
Photoshopで収入化出来るかも!?
これらのように、のらりくらりとゆっくりなペースですが、写真を使って自分の出来るPhotoshopの範囲で作品を投稿していくと、こんな感じになりました。
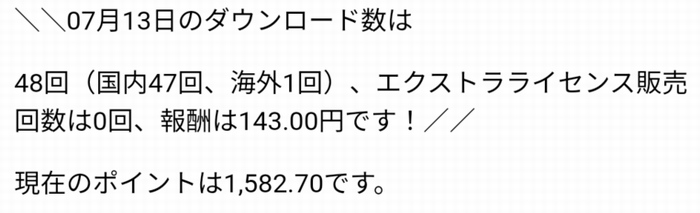
こちらは、写真ACサイトから送られてくる、デイリーレポートです。
なんと!
1日に48回もダウンロードされ、143円分の収入を出してくれます。
この日は偶然でしたが、別の日には
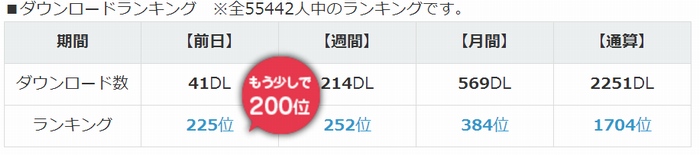
このように、1日のダウンロード数が200位以内まであと少し!
というところまできました。
画像が小さいのでズームしますと、
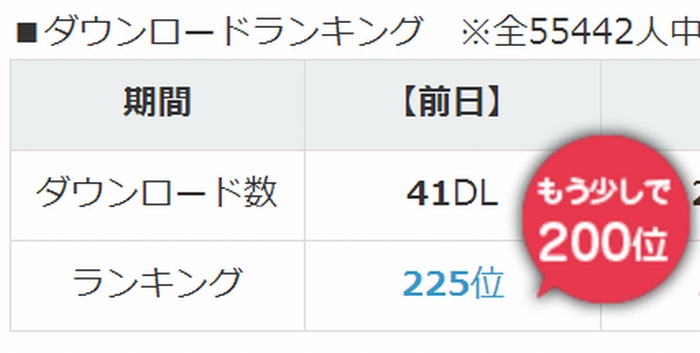
このように、この日は41回のダウンロードでしたが、
トータル55442人のなかで225位になっています。
やっぱり、変化が見えるとモチベーションはあがってきますね!
Photoshopの練習作品を投稿したらこうなった
Phoptoshopで切り抜きは、とっても便利な機能ですよね!
そこで、スーパーで買ってきたオレンジを切って、Photoshopの練習用に撮影した写真もついでに投稿してみました。
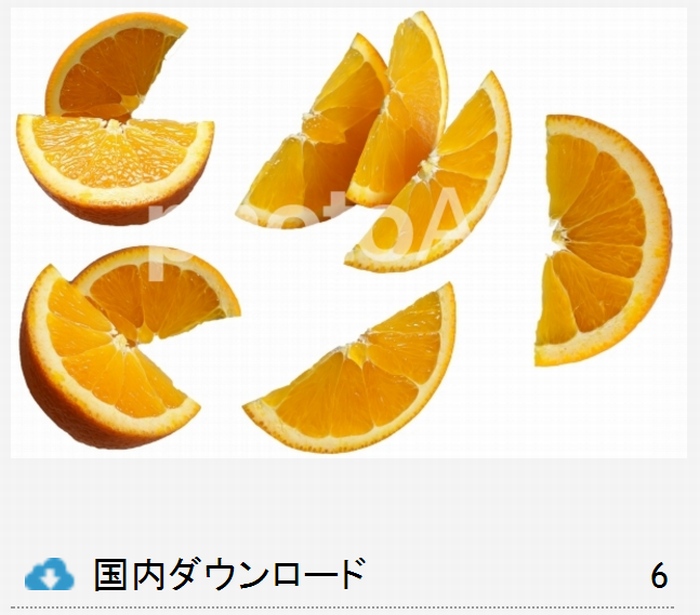
すると、この練習写真素材でも、ダウンロードしてくれてます。
練習した作品でも、少しですが収益化に繋がると、やっぱりモチベーションはあがります。
Photoshopで副業がいけるかも!と感じたまとめ
Photoshopをこれから身に付けて、
案件をもらい、しっかり稼ぐぞ!
ということにはまだまだ、とっても遠い道のりですが、同じ作業を繰り返しをやっていくと、少しづつですが、フォトショの操作方法は覚えてきます。
やっぱり慣れですね!
今回、当記事で紹介してきた画像編集内容ですが、こんなの朝飯前だよ!
という方や、すでに仕事や趣味でPhotoshopを使っている方は、一気に高単価案件の副業を狙っていきましょう。
★すでにPhotoshopスキルのある方は
これらのサイトで、グラフィックデザインとかロゴデザインとかの項目を探すと、けっこう高単価な案件が見つかったりしますよ。
そうではなく、私のようにまずは自分の作品を投稿して世間の評価をみてみたい。という人には
★写真投稿から始めたい方には
をオススメします。
小さな積み重ねですが、少しづつ積み重ねていきたいと思います。
私の小さな積み重ねについては、

この記事で紹介してますので、ついでにご覧下さい。
私はこの方法↓でPhotoshopの挫折から立ち直りました。

そして、再び自分のペースでゆっくりと練習を積み重ねています。
<<関連記事>>


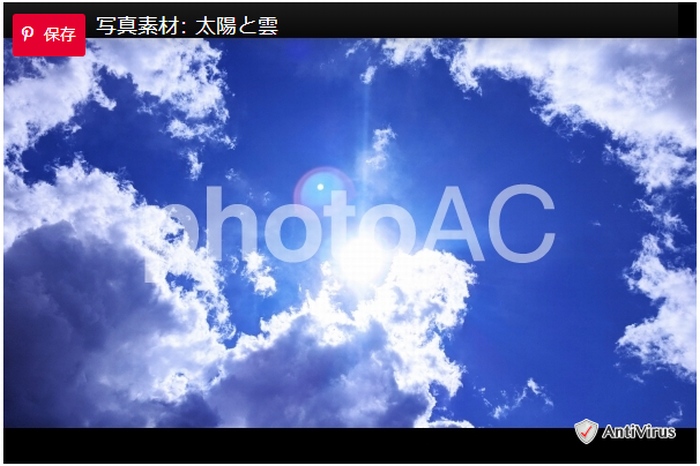


コメントをどうぞ