この記事は、Photoshopが全くの素人だけれど、副業としてPhotoshopスキルを身につけるぞ!と思って独学で勉強している過程を書いています。

もし、フォトショップをこれから覚えてみようかな?と思っているのでしたら、参考になるかもしれません。(いや、参考にはならないかも…)
主な勉強時間は通勤電車の中。
実習は休日のほんの数時間。そんな状態で学んだ内容を紹介していきます。
現在私が勉強しているのは1冊の本、
『Photoshopしっかり入門』
という本です。
それでは、勉強を始めて1ヶ月でどこまで学べたのか、どれくらいPhotoshopを操作していたのかを書いています。
また、記事後半ではPhotoshopの基本的な機能の一つ『調整レイヤー』12種類を簡単に紹介していきます。
紹介と言っても、本で学んだ事の復習ですけれども…
それではいきます!
Photoshopを学ぶ!始めの1ヶ月で学んだこと
かなりのんびりと始めた1ヶ月目でしたので、学べたことは2つです。
- 1つ目は、基礎を学ぶ為に自分に合った本に巡り合えた
- 2つ目は画像処理ってどの様なことなのかの基礎を学んだ
もう少し具体的に言うと、
また、編集するとき、メニューで修正すると元に戻せなくなってしまいますが、レイヤー機能を使って修正すると、クリック一つで元に戻せることが分かりました。
※間違ってたらゴメンナサイ!まだ素人なので…
すごくおおざっぱですね!
でもまぁ、自己満足です。
1ヶ月目にPhotoshopの勉強に費やした時間

つづいては、勉強に費やした時間を紹介します。
- Photoshopの操作時間 延べ5時間
- 入門書の読書 約3時間
少な!!
でもまぁ、そんなもんでした。
右も左もわからない状態からの勉強でしたので、良し!とします。
本を見つけるのに数日かかりましたので、しかたがありません。
Photoshopの操作時間5時間の内訳
- 無料お試しのチュートリアル約2時間
- Photoshop CCの操作約3時間
ちょっと真剣身が足りないですね。
無料お試し期間は1週間あったのですが、登録した初日にチュートリアルを2時間やっただけでした。
でも、その中でなんとなく操作方法のイメージを掴むことが出来ました。
無料期間が切れて、1年契約(1ヶ月毎の支払い980円/月)をしてからは、寝る前の1時間を3回ほどやりましたね。
これで、トータル5時間です。
しかしPhotoshopを5時間いじってみただけで、
- 画像の傾きを直す方法
- 様々なレイヤーで色や明暗、彩度やメリハリの付け方
などが出来ることがわかりました。
しかし、この写真をこのようにしたい!
と思った時に、すぐにどの機能を使えば良いのかは、まだ覚えられていません。
第一歩を踏み出したみたいな感じですね。
Photoshopしっかり入門の読書時間約3時間の内訳
Photoshopしっかり入門が私にとっての入門書です。
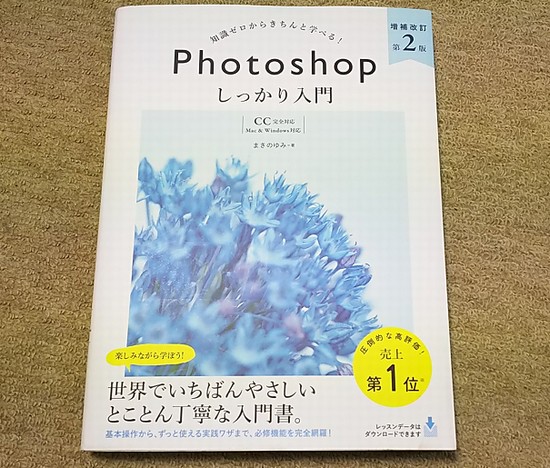
この本でいうと、Lesson1~3までの内容を通勤時間の電車の中で読みました。
混雑している時や、持ってくるのを忘れた時も有りましたが、読める時は最大で朝と帰りにそれぞれ17分なので、1日約30分読むことが出来ます。
そうは言っても、意外と厚くて重い本なので、混雑時は読むのが難しいです。
また、本を買ってからは2週間しかたっていないので、読書をした時間の合計は約3時間でした。
それでも、Lesson11まである内のLesson3まで読めたので、このり8レッスン分です。
たぶんあと1ヶ月もかければ、最後まで1回くらいは読めるでしょう。
この入門書、通勤時間を活用してる読書が、Photoshop独学の予習と復習になり、理解度が深まります。
Photoshopのレイヤー機能の紹介!
それでは、Photoshopしっかり入門のLesson1~3で学んだ事を紹介していきます。
Lesson1と2は、概要的な内容がほとんどでしたので、割愛させて頂きます。ただ、その中でもLesson2で学んだ、画像の傾きを修正する方法は、印象的でした。
簡単に表すと、次のような感じです。
このチューリップ画像が、

このように傾いています。
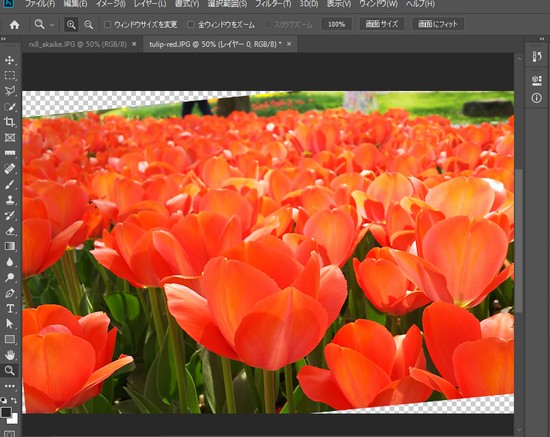
すでにPhotoshopを使える人にとっては、
『えっ? だからなに?』
と言われてしまいそうですが、私にとってはすごく新鮮な感動です!
きっと、これからPhotoshop操作を志している方でしたら、きっと同じように感じてもらえるはず!
ということで、ここからが本題!
Lesson3【レイヤー調整機能】について学んだことを紹介します。
明暗を調整する『レベル補正』
レベル補正というレイヤーをのせてみます。
【元画像】
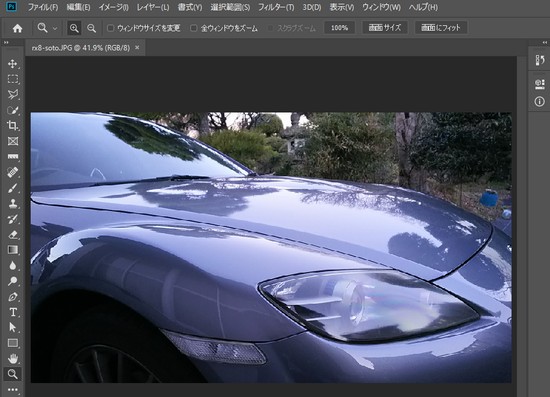
【補正後】
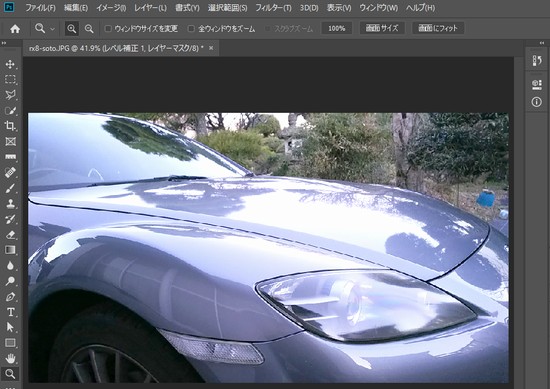
全体的に明るくなったの、わかりますか?
これだけでも、ずいぶんと印象が変わりますね!
明暗を調整『トーンカーブ』
続いては、トーンカーブという明暗を調整するレイヤーを被せてみます。
【元画像】
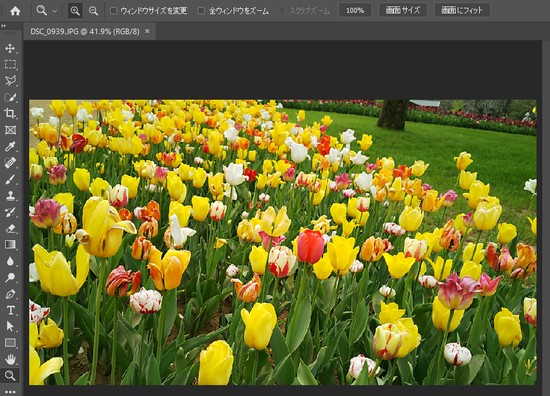
そして、トーンカーブレイヤーで明るくしたのがこちら

なんとなく、お日様の日差しが強くなってきたように見えてきませんか?でも、同じ画像です。
明暗を調整『明るさ・コントラスト』
続いては、明るさ・コントラストのレイヤーを試してみましょう。
【元画像】
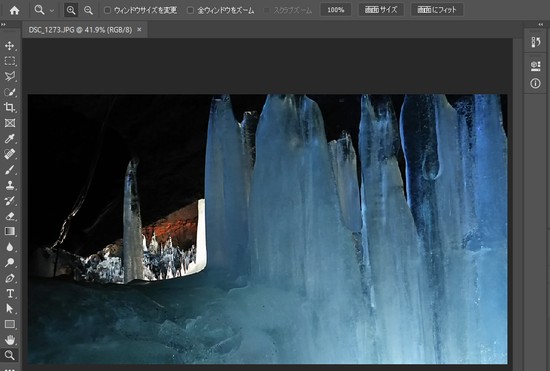
【修正後】
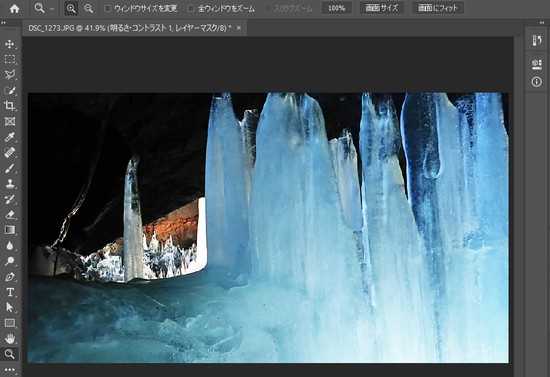
この写真例は、ちょっとわかりにくいかな?
撮影した写真が暗くなってしまった時に、明るく修正することが出来ます。
おぉ!素晴らしい。
色相・彩度の調整『色相・彩度』
次は色相・再度のレイヤーをのせてみました。
【元画像】
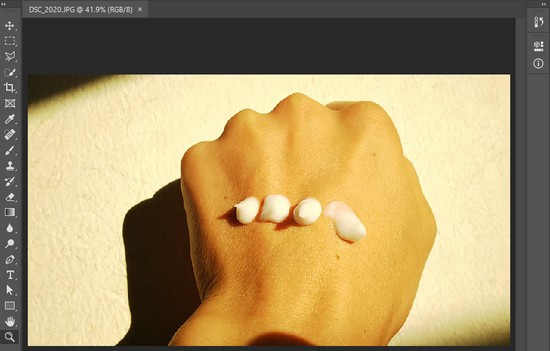
【修正後】
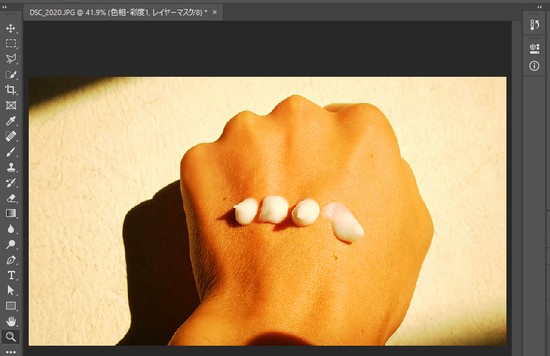
わかりますか?
なんとなく血色がよくなったように見えます。
コレって、化粧品とかの
写真はイメージです。
というのに使えそうですね!
それでは、次行きます!
色の偏りを取り除く『カラーバランス』
カラーバランスレイヤーを使ってみました。
【元画像】
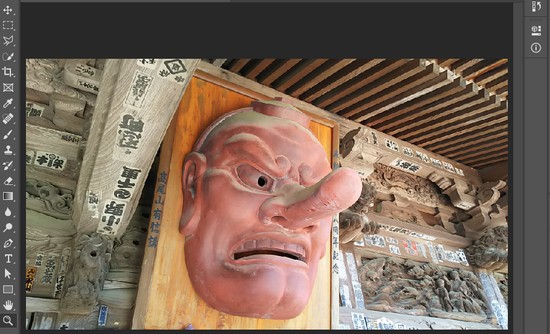
【修正後1】
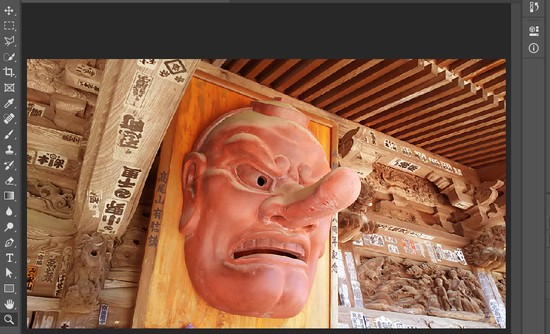
【修正後2】
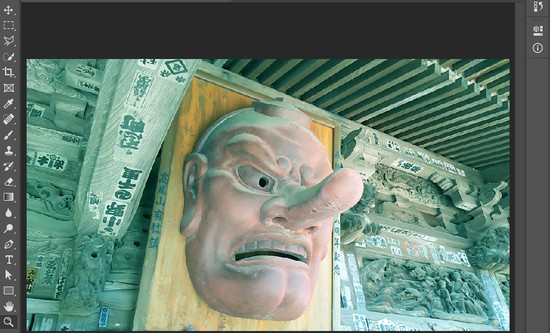
色のバランスを変えるだけで、けっこう雰囲気は変わるもんですね。
色の偏りを取り除く『レンズフィルター』
続いては、カメラの前にあたかも色付きのフィルムを被せたようなレイヤー補正を試してみます。
【元画像】

【セピア色フィルターを被せてみた】

同じ写真でも、上は昼間の感じで、下の写真は何となく午後の夕方になりかけてきた頃のように見えませんか?
イメージが変わりますね!
モノトーン『白黒』
続いては、カラー写真をモノクロにする
白黒レイヤーです。
【元画像】

【修正後1】

【修正後2】

同じ白黒でも、元の色を指定して、その色系だけを調整することが出来ます。
修正後1と修正後2では、
『あかいけ』というところの文字(元は赤色)が大きく変わっているのが分かります。
色の反転『諧調の反転』
次は、色の諧調を反転してみます。
【元画像】

【諧調の反転後】

なんか、こういうイメージ画像、なんか見たことありませんか?
Photoshopでは、簡単に出来てしまうんですね。
モノトーンとは違った『2階調化』
上記の元画像を今度は、2諧調化というのを試してみます。
【修正後】
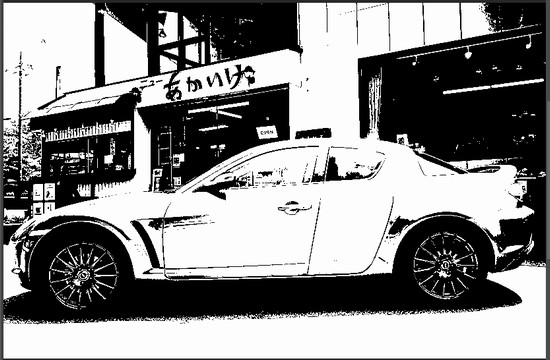
これだけで、雰囲気が全然違います。
なんか、かなり古い写真のように見えます。
簡単イラスト風補正『ポスタリゼーション』
イラストっぽい感じになったポスタリゼーションレイヤーです。
【修正後】
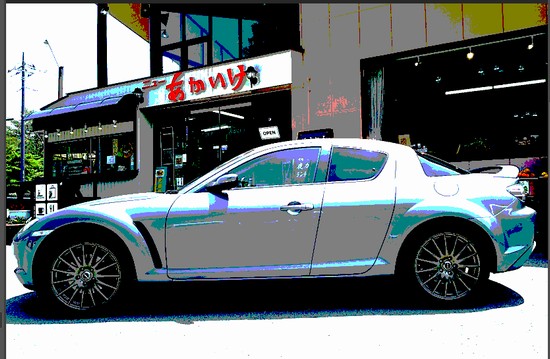
諧調数というのを3にしてみました。
かっこいいイラスト風『グラデーションマップ』
不思議な感じに変化したグラデーションマップ
【修正後】
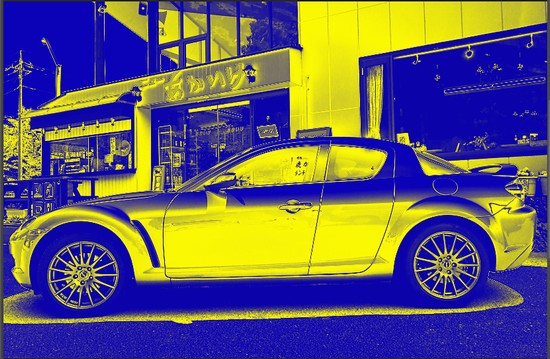
色ごとの補正『トーンカーブ』
まだ、どのように使ったらいいのか分かりませんが、レッド・グリーン・ブルーのそれぞれの色を調整してみました。
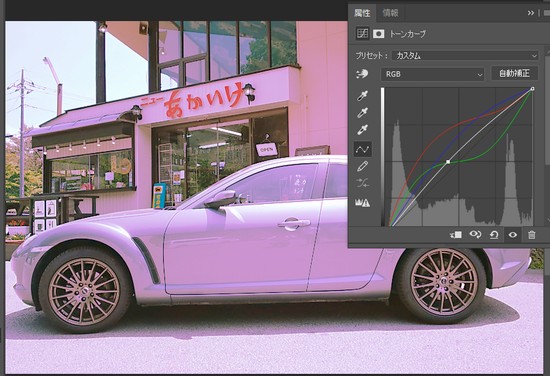
Photoshopを独学1ヵ月目のまとめ
まだまだPhotoshopを触った程度の内容ですが、たった5時間フォトショをいじってみただけでも、なんかすごいんだな!
というのが分かりました。
ここまでの内容で、主にPhotoshopではさまざまな機能があります。
そしてレイヤー機能を使って表現すると、元の画像にフィルターをかけるようなイメージなので、簡単に元に戻す(フィルターを外す)ことも簡単です。
と言うことが学べました。
Photoshopを独学2ヵ月目は、私にとっての入門書『Photoshopしっかり入門』で、Lesson4~6くらいまで実践する事を目標としていきたいと思います。
なんだか楽しみになってきました!
2か月目は1ヶ月目よりももう少し、入門書をよんだりPhotoshopを実際にいじってみたいと思います。
今回は『Photoshopしっかり入門』で学んだ内容でしたが、動画で学んだ方が私の場合、はるかに分かりやすいことが後から知りました。
動画で学んだ内容は

の記事で紹介してます。
<<関連記事>>


コメントをどうぞ